Wie schütze ich Windows-Ordner und -Dateien mit einem Passwort?
Der Schutz der persönlichen Inhalte, die auf unseren Geräten vorhanden sind, ist eine gute Möglichkeit, unsere Privatsphäre zu schützen, insbesondere wenn unser Gerät nicht für die ausschließliche Nutzung bestimmt ist, sondern gemeinsam genutzt wird. Windows bietet viele Optionen, um unseren Anforderungen gerecht zu werden. Heute werden wir die wichtigsten Methoden zum Schutz von Ordnern und Dateien mit einem Passwort entdecken, beginnend mit einigen Situationen, in denen sich jeder von uns täglich befindet.
Legen Sie mit 7-zip oder einer anderen Komprimierungssoftware ein Passwort fest
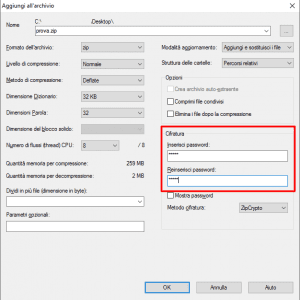
Mussten Sie schon einmal eine Datei komprimieren, weil sie zu groß war? Die Komprimierung ist ein sehr praktisches System, wenn Sie Dateien von einem Computer auf einen anderen übertragen oder per E-Mail versenden müssen. Programme wie 7-Zip geben uns bei sorgfältiger Durchsicht der Optionen auch die Möglichkeit, ein verschlüsseltes Passwort festzulegen. Fügen Sie es einfach während des Datenkomprimierungsvorgangs ein.
Die Wahl eines geheimen Schlüsselworts ist für uns in zweierlei Hinsicht nützlich: Erstens, um den Inhalt unseres Archivs zu verbergen, und zweitens, um den Zugriff darauf zu schützen.
Der Prozess, um sicherzustellen, dass unsere komprimierten Dateien sicher und nur über ein geheimes Wort verwendbar sind, ist wirklich einfach. Befolgen Sie die nächsten Schritte.
Der Einfachheit halber verwenden wir zusammen 7-zip , eine kostenlose Software , die Sie online von der offiziellen Website herunterladen können. Beachten Sie jedoch, dass die Vorgehensweise auch bei winZip und winRar nahezu identisch ist.
Sobald 7-zip korrekt auf unserem Computer installiert wurde, starten wir es und fahren mit der Auswahl des Ordners oder der Datei fort, die komprimiert werden soll und der wir gleichzeitig ein Passwort zuweisen.
Wenn Sie nicht wissen, wo Sie die Software installiert haben oder wie Sie sie starten, ist die schnellste Lösung, mit der rechten Maustaste auf ein zu komprimierendes Element zu klicken und dann „Zum Archiv hinzufügen…“ auszuwählen.
Unten rechts auf dem neuen Bildschirm wird es einen Abschnitt zur Verschlüsselung geben. Hier müssen wir ein Schlüsselwort eingeben, das für die Verschlüsselung und Entschlüsselung von Datenvorgängen verwendet werden soll. Starten Sie den Vorgang und warten Sie, bis das neue Archiv erstellt wurde. Wenn Sie nun versuchen, auf die neu gezippten Inhalte zuzugreifen, werden Sie zur Authentifizierung aufgefordert; Das einzugebende Passwort ist dasjenige, das Sie zuvor festgelegt haben.
Verwendung des Betriebssystems Windows 10
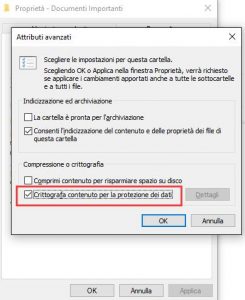 Windows 10 in seinen Pro- und Enterprise-Versionen ist zusammen mit Windows 11 mit einigen speziellen Tools zum Schutz sowohl von Dateien als auch ganzer Laufwerke ausgestattet: BitLocker und Encrypted File Service dienen genau diesem Zweck. Schauen wir sie uns gemeinsam genauer an.
Windows 10 in seinen Pro- und Enterprise-Versionen ist zusammen mit Windows 11 mit einigen speziellen Tools zum Schutz sowohl von Dateien als auch ganzer Laufwerke ausgestattet: BitLocker und Encrypted File Service dienen genau diesem Zweck. Schauen wir sie uns gemeinsam genauer an.
Beginnen wir mit BitLocker, es ist eine Lösung, die in Kombination mit moderner Hardware mit TPM 1.2 maximalen Schutz bietet. Sein Zweck besteht darin, ein Kennwort zum Schutz von Partitionen und Festplattenlaufwerken anzuwenden. Wir müssen es jedoch aktivieren und beim Ausführen immer einen verschlüsselten Schlüssel aufbewahren. Eine einfachere, unmittelbarere und weniger drastische Lösung bietet uns der Encrypted File Service.
Nachfolgend sind die grundlegenden Schritte aufgeführt:
1. Klicken Sie mit der rechten Maustaste auf einen Ordner oder eine Datei, die Sie mit einem Passwort schützen möchten.
2. Die Schaltfläche „Eigenschaften“ wird angezeigt. Melden Sie sich an und auf der Registerkarte „Allgemein“ befinden sich unten die Optionen „Erweitert“.
3. Sobald Sie „Erweitert“ sind, können Sie den Passwortschutz für eine Datei oder einen Ordner festlegen, indem Sie „Inhalte verschlüsseln, um Daten zu schützen“ wählen.
Mit diesen wenigen Schritten fordert uns das Betriebssystem jedes Mal zur Authentifizierung auf, wenn wir versuchen, auf geschützte Inhalte zuzugreifen. Das einzugebende Passwort ist dasselbe wie das, das beim Start unseres Windows festgelegt wurde.
Kostenlose Software von Drittanbietern zum Schutz der Daten auf Ihrem PC
Eine gültige Alternative, um persönliche Dateien auf einem Computer, der möglicherweise mit Kollegen, Verwandten oder Freunden geteilt wird, vor neugierigen Blicken zu schützen, ist die Verwendung von Tools wie VeraCrypt oder EasyFileLocker . Beide Softwarelösungen sind kostenlos, EasyFile Locker wird jedoch aufgrund seiner Einfachheit und Unmittelbarkeit oft von weniger erfahrenen Benutzern bevorzugt. Lassen Sie uns gemeinsam sehen, wie es funktioniert.
Sobald das EasyFile Locker-Programm auf unserem Computer installiert ist, starten wir es und suchen nach den Menüpunkten „ Datei & Ordner “. An dieser Stelle müssen wir unter „ Ordner hinzufügen “ die einzelnen Pfade auswählen, d. h. die Pfade der Dateien, die wir sperren möchten.
Wir haben zwei Möglichkeiten: Die erste besteht darin, ein Passwort für den Zugriff festzulegen, die andere darin, die ausgewählte Datei unsichtbar zu machen.
Sobald wir unsere Auswahl getroffen haben, erstellt das Programm auf dem Hauptbildschirm eine Liste mit allen Dateien, mit denen wir es füttern. Alles, was Sie tun müssen, ist im Hauptmenü auf das Symbol mit der gelben Taste zu klicken, und schon sind Sie fertig.
Auf die gleiche Weise ist es immer unter „Datei & Ordner“ möglich, die Dateien zu finden und durch Abbrechen der gerade gesehenen Vorgänge zurückzukehren: Die Ordner und Dateien sind für Benutzer wieder ohne Einschränkungen zugänglich.








