Come proteggere le cartelle ed i file di Windows con una password?
Proteggere i contenuti personali che sono presenti all’interno dei nostri dispositivi è un buon modo per tutelare la nostra privacy, soprattutto se il nostro device non è ad uso esclusivo ma viene condiviso. Windows offre molte opzioni per venire incontro alle nostre esigenze. Oggi scopriremo i principali metodi per proteggere cartelle e file con una password, partendo da alcune situazioni in cui ognuno di noi si trova quotidianamente.
Impostare una password con 7-zip o altri software per la compressione
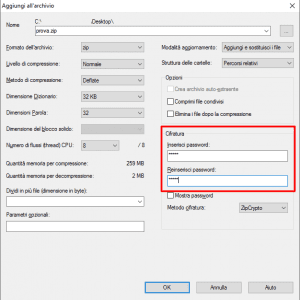
Ti è mai capitato di comprimere un file perché troppo grande? La compressione è un sistema molto comodo se si devono trasferire file da un computer all’altro o inviarli tramite email. Spulciando bene tra le opzioni, programmi come 7-Zip, ci danno anche la possibilità di impostare una password crittografata. Basterà inserirla durante l’operazione di compattamento dei dati.
Scegliere una parola chiave segreta, ci tornerà utile in due modi, innanzitutto per nascondere il contenuto del nostro archivio e poi per proteggerne l’accesso.
Il procedimento per assicurarci che i nostri file compressi siano al sicuro ed utilizzabili solo tramite una parola segreta è davvero facile, segui i prossimi passaggi.
Per comodità useremo insieme 7-zip, un software gratuito che puoi scaricare online dal sito ufficiale, ma tieni a mente che la procedura è pressoché identica anche su winZip e winRar.
Una volta che 7-zip è stato correttamente installato all’interno del nostro computer, avviamolo e procediamo selezionando la cartella o il file da comprimere ed a cui, al tempo stesso, assegneremo una password.
Se non ricordi dove hai installato il software o come avviarlo, la soluzione più veloce è cliccare col tasto destro del mouse su un elemento da zippare per poi scegliere “Aggiungi all’archivio…”.
In basso a destra della nuova schermata sarà presente una sezione dedicata alla crittografia, è qui che dovremo inserire una parola chiave da utilizzare per le operazioni di encrypt, e di decrypt dei dati. Avvia la procedura ed attendi la creazione del nuovo archivio. Ora se proverai ad accedere ai contenuti appena zippati ti verrà richiesta un’autenticazione; la password da inserire sarà quella che avevi settato precedentemente.
Utilizzando il sistema operativo Windows 10
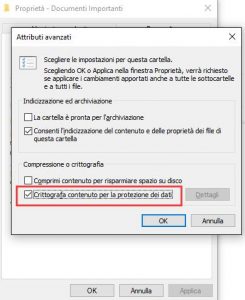 Windows 10 nella sua versione Pro ed Enterprise, insieme a Windows 11, sono muniti di alcuni strumenti appositi per la protezione sia di file che di intere unità: il BitLocker e Encrypted File Service servono proprio a questo. Vediamoli insieme più da vicino.
Windows 10 nella sua versione Pro ed Enterprise, insieme a Windows 11, sono muniti di alcuni strumenti appositi per la protezione sia di file che di intere unità: il BitLocker e Encrypted File Service servono proprio a questo. Vediamoli insieme più da vicino.
Partiamo dal BitLocker, è una soluzione che vede la massima protezione in abbinamento ad un hardware moderno con TPM 1.2. Il suo scopo è quello di applicare una password per la protezione di partizioni e unità disco, ma dovremo attivarlo e conservare sempre una chiave crittografata da utilizzare in esecuzione. Una soluzione più semplice, immediata e meno drastica, ci viene offerta dall’Encrypted File Service.
Di seguito i passi fondamentali:
1. cliccare con il tasto destro del mouse su una cartella o un file da proteggere con password;
2. apparirà il pulsante “proprietà”, accediamo e dentro la “scheda generale”, in basso, saranno presenti le opzioni “avanzate”;
3. Una volte dentro “avanzate” sarà possibile impostare la protezione con password di un file o delle cartelle scegliendo “crittografa contenuto per proteggere i dati”.
Con questi pochi step il sistema operativo ci chiederà di autenticarci ogni qualvolta tenteremo di accedere ad un contenuto protetto. La password da inserire sarà la stessa impostata all’avvio del nostro Windows.
Software gratuiti di terze parti per la protezione dei dati sul PC
Valide alternative per tenere al sicuro da occhi indiscreti i file personali contenuti su un computer, che magari è condiviso con colleghi, parenti o amici, è adoperare dei tools come VeraCrypt oppure EasyFileLocker. Entrambe le soluzioni software sono gratuite, ma EasyFile Locker viene spesso preferito dagli utenti meno esperti per la sua semplicità ed immediatezza. Vediamo insieme come funziona.
Una volta installato il programma EasyFile Locker sul nostro computer, andiamo ad avviarlo e cerchiamo le voci di menu “File & Folders”. A questo punto da “Add folders” dovremo selezionare i singoli path, cioè i percorsi dei file che intendiamo mettere sotto chiave.
Abbiamo due possibilità, la prima è quella di settare una password per accedervi, l’altra è quella di rendere invisibile il file selezionato.
Fatte le nostre scelte, il programma avrà creato un elenco nella schermata principale con tutti i file che gli andremo a dare in pasto. Non resta che cliccare nel menu principale, sull’icona che raffigura una chiave di colore giallo, ed il gioco è fatto.
Allo stesso modo, sempre su “File & Folders”, sarà possibile ritrovare i file e tornare indietro annullando le operazioni appena viste: le cartelle ed i file torneranno nuovamente accessibili senza limitazioni per gli utenti.








